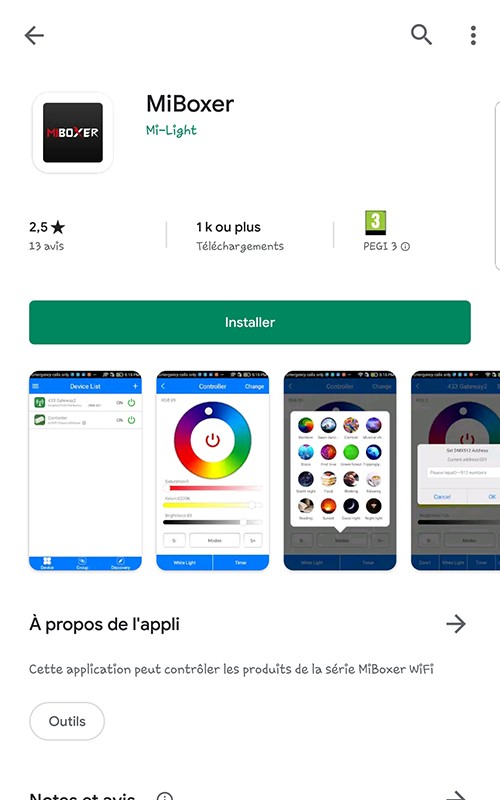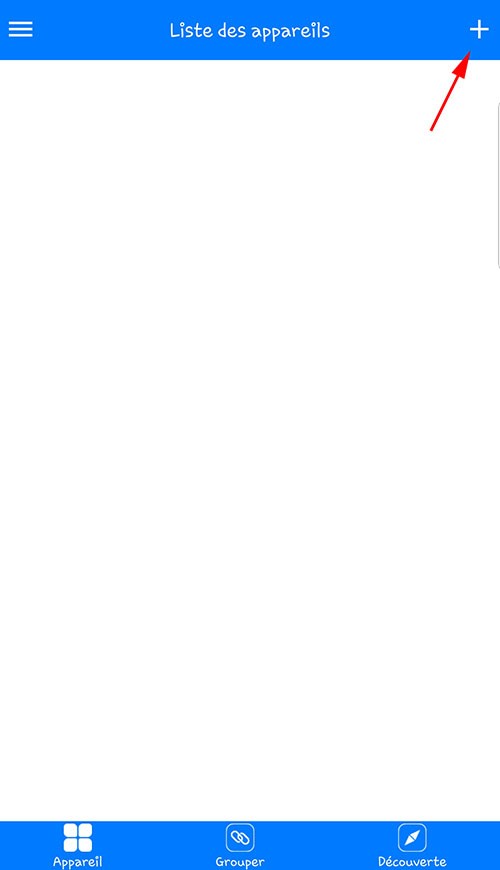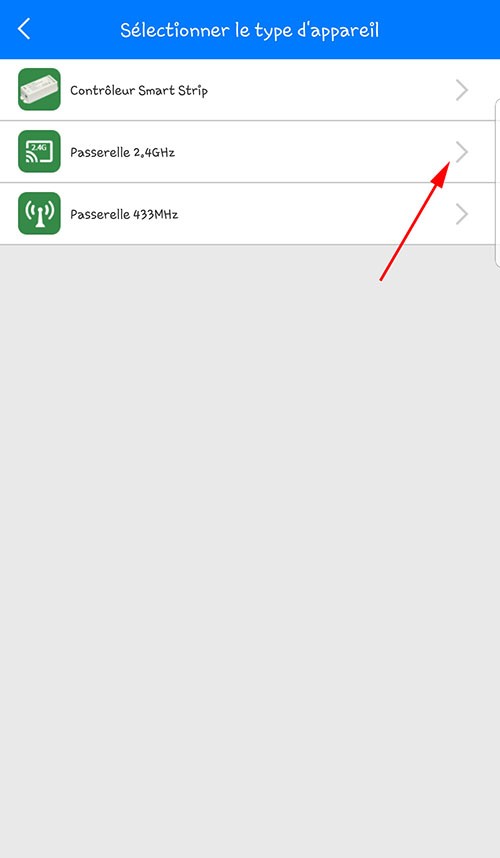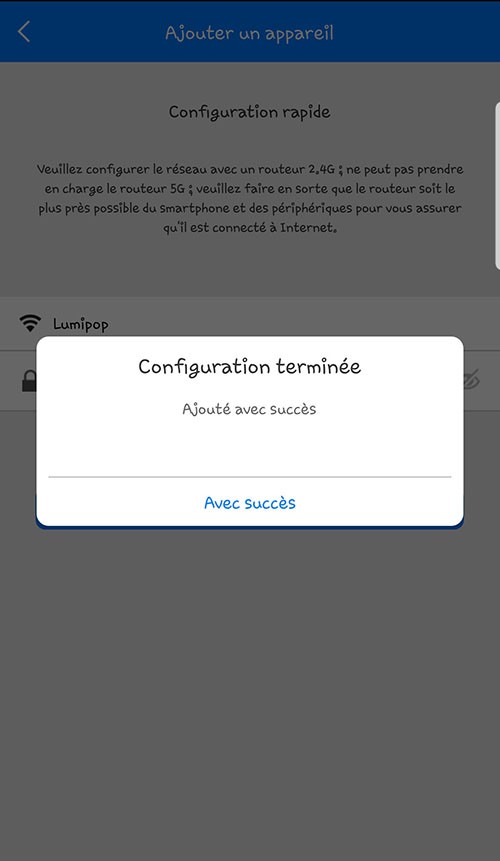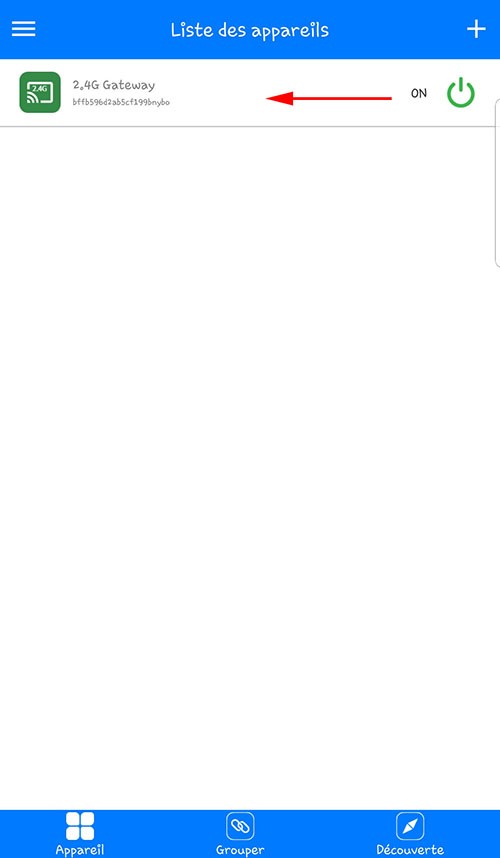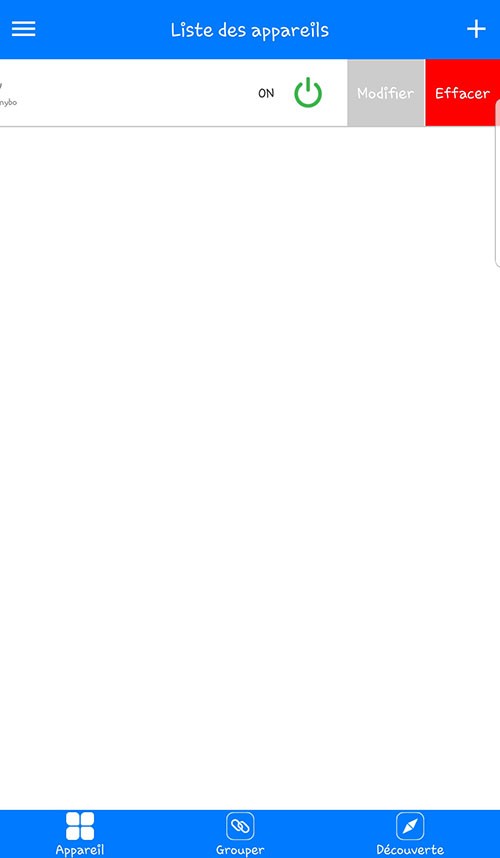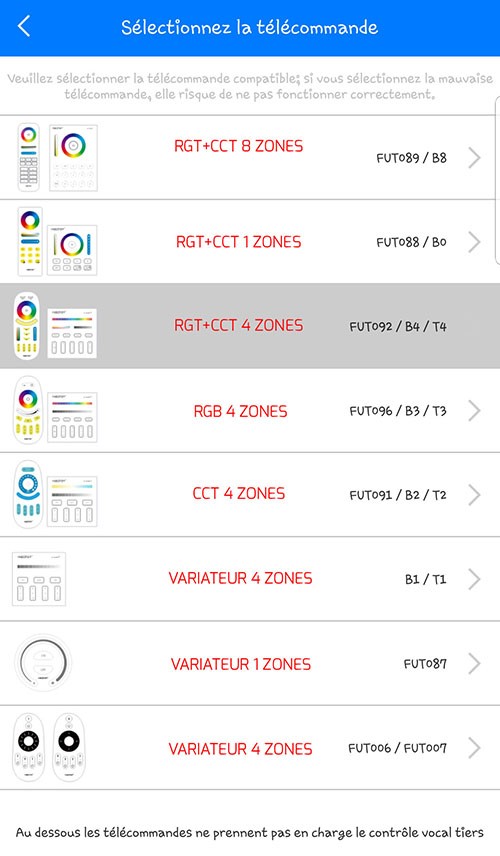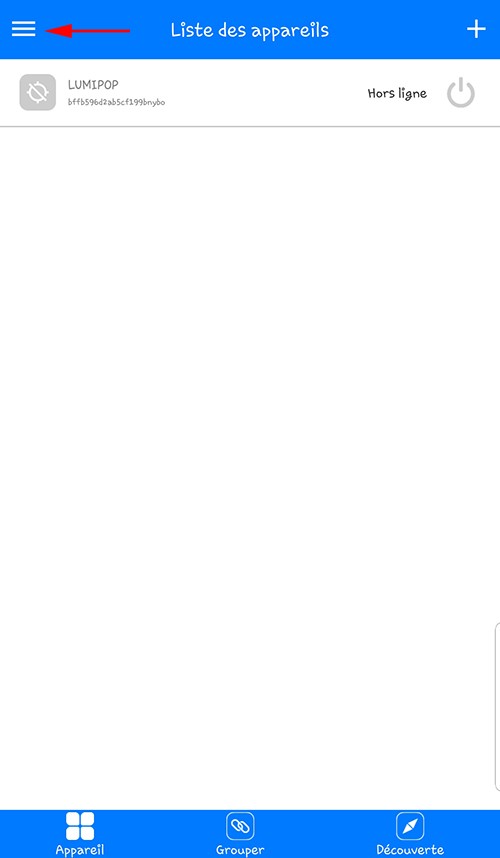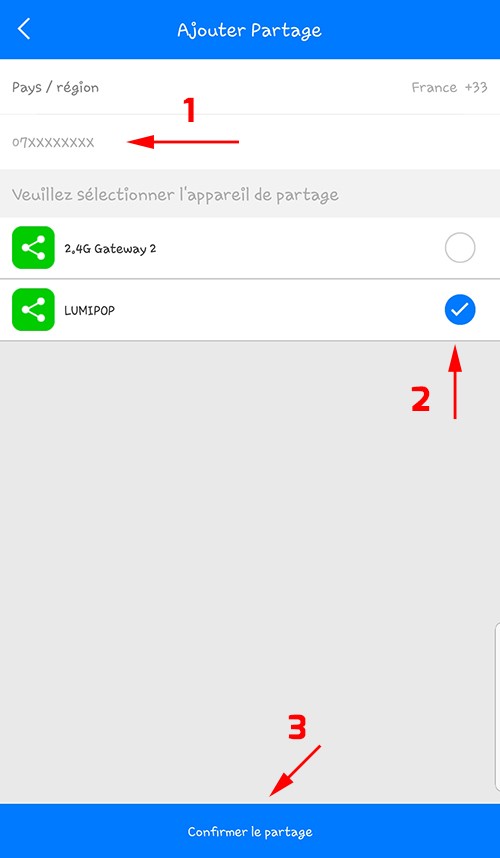Comment gérer mes éclairages connectés avec mon smartphone ?
Par Quentin

Dans ce tutoriel vous allez voir comment contrôler les différents éclairages connectés (rubans LED, ampoules, spots intérieurs et extérieurs…) depuis votre smartphone grâce à la passerelle WI-FI.
De cette façon vous pourrez gérer votre éclairage même lorsque vous êtes avec le réseau 4G, ce qui vous permet de le gérer à distance.
Produits associés
Etapes
Téléchargement de l'application
Pour commencer vous devez télécharger l'application "MiBoxer" sur l'App Store pour IOS et sur Google Play pour Android.
Note : Dans notre cas nous sommes sur Android.
Création d'un compte MiBoxer
Maintenant que vous avez l'application, vous devez créer un compte afin de pouvoir vous connecter par la suite et retrouver vos réglages.
Pour cela, appuyez sur "S'inscrire" et remplissez le formulaire demandé.
Liste des appareils connectés
Maintenant que vous êtes connecté sur l'application, vous arrivez sur la page qui affiche tout les appareils qui sont associé à votre compte.
Pour ajouter la passerelle WI-FI, appuyez sur le "+" en haut à droite.
Ajouter un nouvel appareil
Pour ajouter la passerelle à vos appareils connectés, vous devez appuyez sur "Passerelle 2.4GHz".
Synchronisation de la passerelle WI-FI avec votre smartphone
Cette étape va faire entrer la passerelle en mode association, c'est à dire que l'on va la synchroniser avec votre smartphone.
- Pour cela vous devez appuyer à l'aide d'un trombone pendant 3 sec sur le bouton "SET" et la petite LED rouge "SYS" va se mettre à clignoter.
- Ensuite appuyer sur " Prochaine étape" sur votre smartphone.
Enregistrement de votre réseau WI-FI
Pour cette étape vous devez avoir activer le réseau WI-FI sur votre smartphone.
Une fois que c'est fait, enregistrez le directement sur l’application en renseignant le nom du réseau WI-FI ainsi que la clé de sécurité de votre box internet.
Appuyez ensuite sur "Commencer la configuration".
Synchronisation réussie avec succès
Après avoir démarré la configuration du réseau, il y a un timer de 60 secondes qui démarre.
Pendant ce timer votre smartphone va établir une connexion avec la passerelle via votre réseau WI-FI.
Dès que la connexion est établie, la petite LED verte de la passerelle "LINK" est allumée.
Il ne vous reste plus qu'a appuyer sur "Avec succès" sur votre smartphone.
Gérer ses appareils connectés
Afin de pouvoir vous y retrouver lorsque vous avez plusieurs appareils de connectés, vous pouvez les renommer.
Pour cela faites glisser votre doigt vers la gauche sur l'appareil en question.
Renommer ou supprimer la passerelle WI-FI
Une fois que vous avez fait glisser votre doigt vous pouvez soit renommer la passerelle, soit la supprimer.
Quand vous aurez renommé la passerelle, appuyez dessus pour rentrer dedans afin d'ajouter vos éclairages connectés.
Choisir la télécommande
Avant de synchroniser des éclairages connectés, vous devez choisir la télécommande qui va les piloter.
En fonction de ce que vous voulez piloter avec votre smartphone il faut choisir la télécommande adéquat.
Par exemple si vous souhaitez piloter 3 rubans LED monocouleur sur plusieurs zones, vous choisirez le Variateur 4 Zones (B1, T1, FUT006 ou FUT007). De cette façon vous pourrez piloter séparément vos rubans LED et faire varier la luminosité de ces derniers.
Autre exemple :
Si vous avez des spots encastrables RGB+CCT au plafond dans la cuisine, des ampoules RGB+CCT dans le salon, un ruban LED RGBW derrière votre meuble TV, des spots RGB+CCT de terrasse et des spots RGB+CCT dans le jardin.
Et bien vous pourrez tout piloter depuis votre smartphone en choisissant la télécommande RGB+CCT 8 Zones (FUT089 ou B8) et ainsi faire du multizone.
Synchroniser un luminaire sur mon smartphone
Après avoir choisi la télécommande elle s'affiche à l'écran. On y trouve alors :
- ON/OFF : Allume ou éteint la zone sélectionnée
- Roue chromatique : Permet de changer la couleur
- Saturation : Permet d'ajouter du blanc lorsque vous êtes sur de la couleur
- Température de couleur : Permet de passer d'un blanc froid vers une blanc chaud ou neutre
- Luminosité : Permet de faire varier la puissance lumineuse
- Modes : Permet de lancer une animation parmi les modes possibles
- S+ / S- : Permet de régler la vitesse d'exécution des animations
- "Zone1" : Permet de choisir la souhaite que l'on veut
- "Lumière blanche" : Permet d'allumer uniquement le blanc
- "Minuterie" : Permet de régler des minuteries afin d'allumer ou d'éteindre des zones à des heures bien précises
- "Link/Unlink" : permet d'associer ou de dissocier des luminaires
Pour synchroniser un luminaire, vous devez donc appuyez sur "Link/Unlink".
Association d'un luminaire
Dans un premier temps vous devez sélectionner la zone sur laquelle vous souhaitez associer le luminaire en question.
Vous retrouver ensuite le processus pour associer ou dissocier un luminaire connecté.
Note : vous pouvez associer une grande quantité de luminaire (ampoule, ruban LED, spot, dalle LED…) sur une même zone.
Une fois que vous avez associé un luminaire, vous pouvez associer les suivants si vous en avez d'autres ou alors profitez de votre éclairage connecté.
Partage des réglages avec un autre smartphone #1
Le petit plus avec cette passerelle WI-FI c'est que vous pouvez partager les réglages avec d'autres smartphones. Pour cela il faut qu'une autre personne se créé également un compte.
Il faut appuyez sur le bouton en haut à gauche quand vous êtes dans le menu principal.
Commentaires
Ajoutez votre commentaire